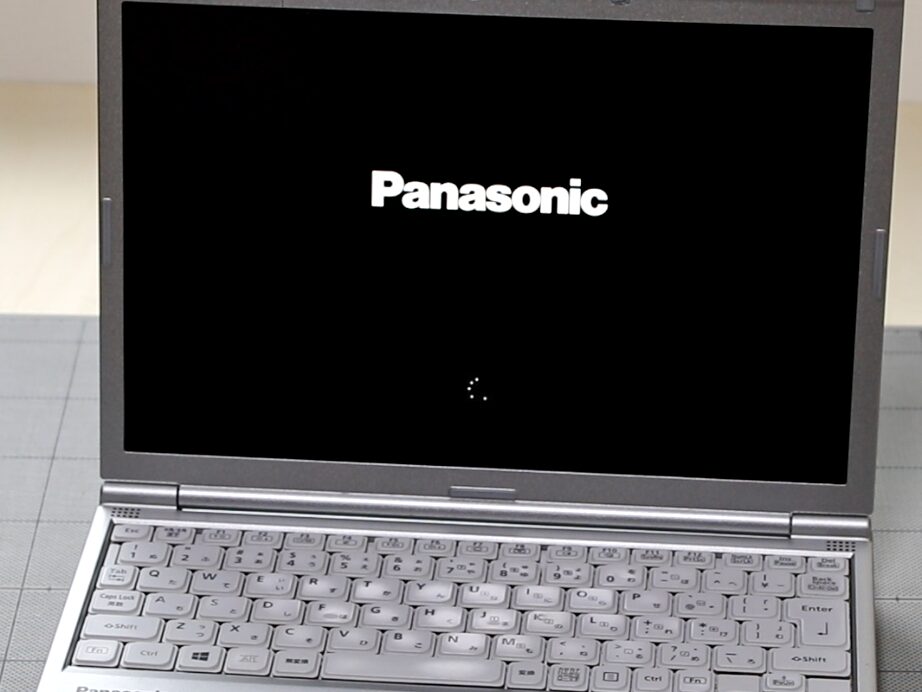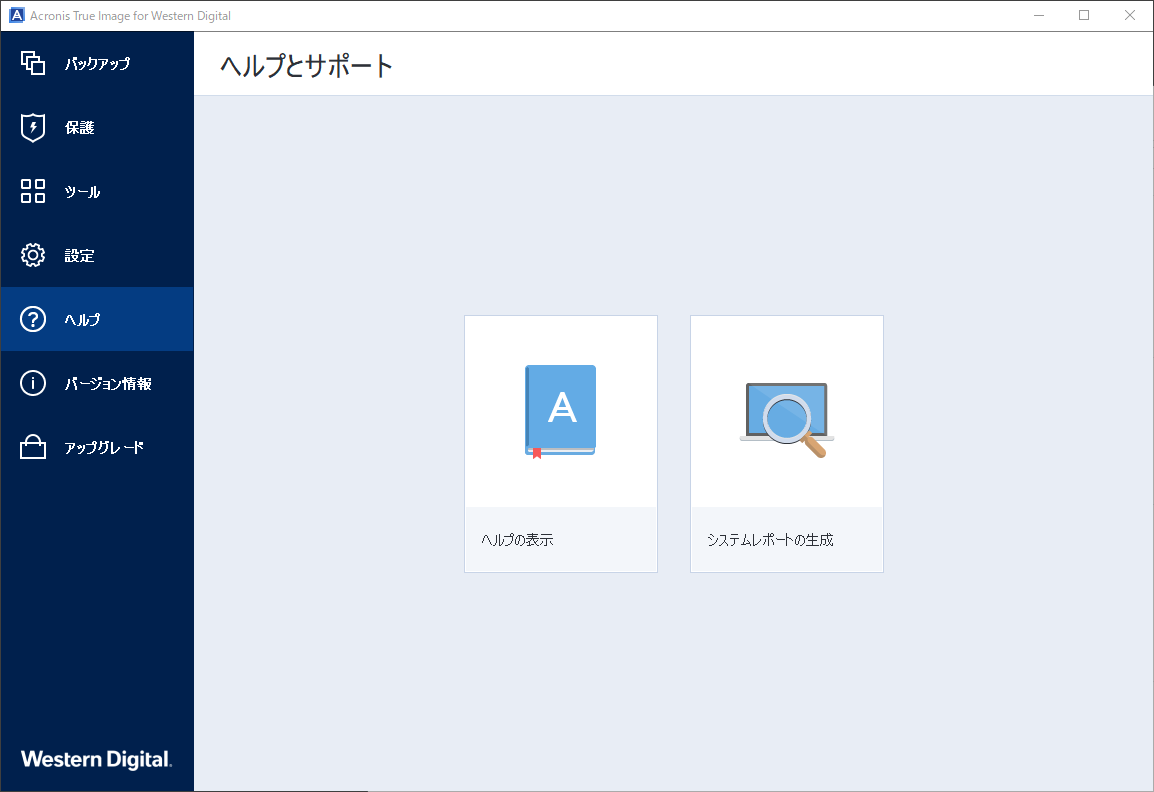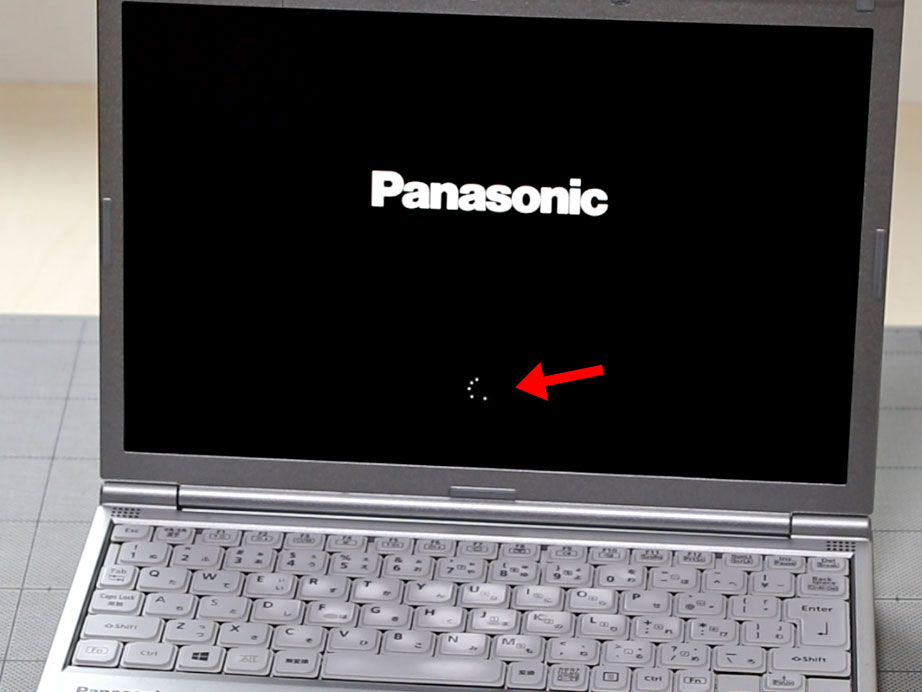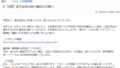PanasonicLet’s noteのSSD交換とクローン作業
Panasonic Let’s noteSV8の中古を購入後に内蔵SSDを交換しました。交換作業そのものは簡単でしたが、OSのクローン作業に失敗しました。
いたしかたなくWindows11をクリーンインストールしました。
参考のためと覚書をかねて作業過程を書いておきます。
Let’s noteSV8の内蔵SSDをNVMe M.2 SSDに交換
このLet’s noteSV8の標準内蔵SSDは、SATA M.2 SSD という少し前の規格で最高転送速度が6Gbpsです。
交換したNVMe M.2 SSD Western Digital ウエスタンデジタル 内蔵SSD 500GB WD Blue SN550(製造中止)販売ページには「SATA SSDの4倍以上の速度」と記載されています。
念のため書いておきますが、Let’s noteSV8のSSDソケットはSATAとNVMe両方に対応しているM.2タイプの接続ソケットなので交換できるわけです。
最初にSSDのクローン作成作業
まず内蔵SSDを交換前にSSDのクローン作成しました。
用意したORICO M.2 SSD 外付けケース(SATAとNVMe両方に対応)にNVMe M.2 SSDを装着します。交換に使用したのは。Western Digital ウエスタンデジタル 内蔵SSD 500GB WD Blue SN550という3年ほど前に購入したSSDです。
最初にクローンソフトをウェスタンデジタルのサイトからAcronis True Image WD Editionをダウンロードしてインストールしました。(無料)このソフトはウェスタンデジタル社製のSSDでしか動作しないと書いてあります。
製品版のAcronis True Image2025(永続版) 1PC | WIN/Mac対応は9,000円程度します。(リンクはアマゾン)
クローンソフトを使う時の注意は、元のSSDより容量の大きいSSDを使う事とコピー元とコピー先を間違えないようにするのが鉄則です。
もし同じように交換されるなら1Tバイトの後継機種が良いでしょう。性能がかなり上がっています。私(彦左)のディスクトップパソコンにはこれを使っています。発熱も少なく安定しています。

いざLet’s noteSV8分解
Let’s note全般の機種に言えることですが、ネジの数が多い、しかも長さがバラバラです。20本のネジを外さないといけませんでした。NECノートパソコンは数本のネジでストレージにアクセス出来ます。
電動ドライバーが欲しくなってしまいました。
必ずネジの元の位置を分かるようにして作業しましょう。
(写真はマスキングテープを逆に貼り付けてその上にネジを置いて行った様子です。
元のSSDの上部に付けてある透明シートが外れませんでしたが、SSD交換自体は簡単に終わりました。
中央の青い印があるのがクローン作業を終えたM.2SSDです。
すぐ裏面を仮止めして立ち上げてみました。他のパソコンでクローン作成、SSD入替は何度か経験があるので、すんなりいくと思っていました。
ところがロゴが出た後、写真の赤い矢印の先にある印がクルクル回るだけで起動しません。一瞬ブラックアウトしてまた同じことの繰り返しです。
バイオスを立ち上げてみたところM.2SSDは認識しています。
M.2 SSDを慎重に再フォーマットしてクローン作成をもう一度行いましたがダメでした。
Let’s noteのクローン作成作業は失敗
色々とネットで探ってみましたが、Let’s noteのクローン作成作業に失敗したという情報が多いようです。様々な原因が述べられており正解が私には分かりません。目に付いた内容だけ列記します。
EaseUS Todo Backupというソフトなら出来そうな情報がいくつか目につきました。
ただしEaseUS Todo Backupは以前はFreeという無料バージョンがありましたが現在は有料になっています。
後から知った、別の方法は、M.2SSDをPCに装着した状態でセーフモードで立ち上げるとNVMeストレージドライバが自動的にインストールされて起動するようです。(原因のひとつだとは思います。他の要素が複合的に関わって起動しない気がします。個人的見解)
クローン作成機で成功した例もあるようです。ただしHDD-SSD用のクローン作成機ではクローンできませんので下記のM.2 SATA/NVMe &SATA対応機などを使う必要があります。

結論、windows11をクリーンインストールしよう!
仕方がないので結論、Windows11をクリーンインストールすることにしました。
windows11のOS認証のため、元のSSDで起動した後、Windows 11 デジタル ライセンスに Microsoft アカウントを関連付けます。(彦左はOfficeのソフトウエアも必需品なので職場Microsoft アカウントを持っている)
そうしておいてからWindows11をクリーンインストールすれば後からデジタル認証が簡単に出来ます。詳しくはMicrosoftサポーのページをご覧ください。
またWindows11 バージョン22H2からOSの初期セットアップ時にMicrosoft アカウントによるサインインが必須なのでOSのプロダクトキーではなく上記の方法を取りました。
なおWindows 11プロダクト キーはコマンドプロンプトを使って調べることも出来ます。
Windows11をUSBを使ってクリーンインストールしました。裏技等使わないで普通に終了いたしました。手法はここでは省略いたします。
起動後、デバイスマネージャーで確認たところドライバー類は自動で当たっているようで?マークの箇所は見当たりません。汎用ドライバーが当たっているだけの物もあるかもしれません。少し触ってみたところ不具合はありません。
起動時間が激速!3分の1になった
速度計測アプリを元SSDの状態で測っていませんでした。そのため起動時間だけ比較すると約三分の一になりました。
- 元SSD 約46秒
- M.2SSD 約16秒
入れ替えたシステムでは顔認証でログインしますのでカメラが顔をサーチする時間(1秒くらい?)も
含めて約16秒です。
重たいアプリを入れての検証はこれからです。機会があれば報告の投稿をいたします